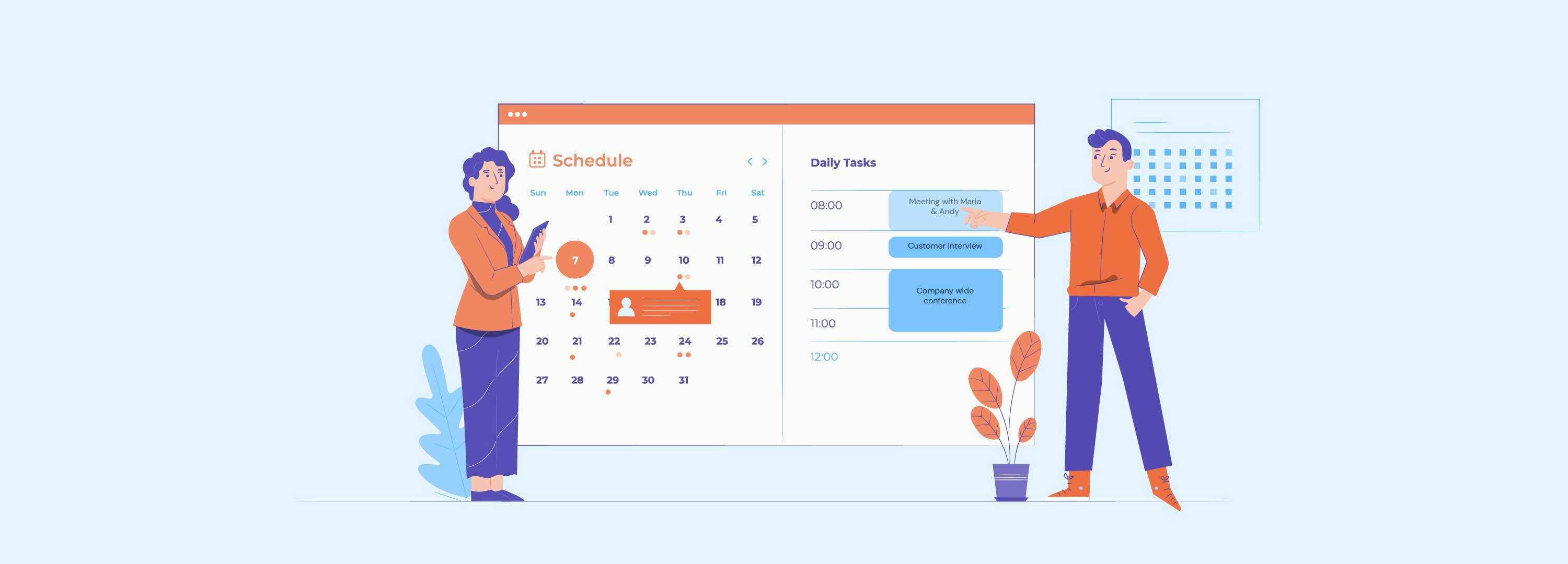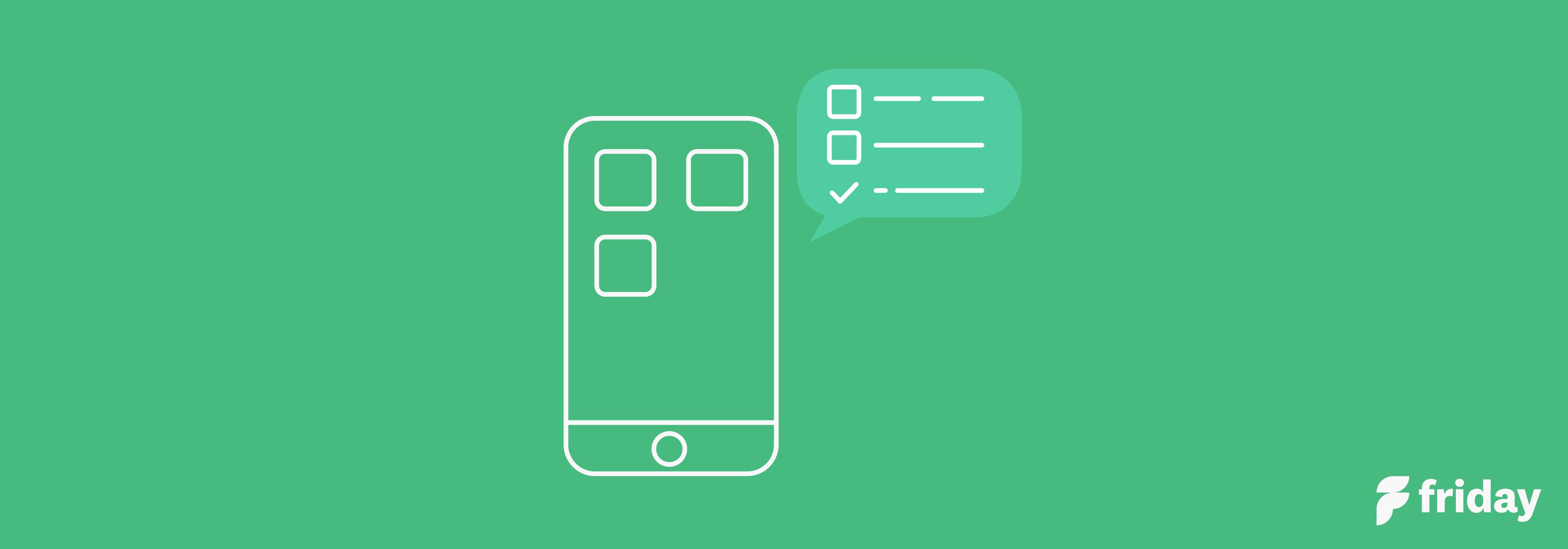How To Make A Schedule & Daily Planner In Google Sheets
What do you normally use spreadsheets for? More often than not, it’s for collecting data, presenting information, tracking campaigns, studying site/blog analytics, or keeping track of projects and assignments among teams.
When it comes to daily schedules, the immediate reaction is to look for an app or a physical daily planner that you could use. However, did you know that Google Sheets can be used to create a highly functional daily schedule? Of course, looking at a blank sheet and building your schedule from scratch may seem a bit daunting and may coax you to go for an app instead.
However, with ready-to-use templates, creating a daily schedule on Google Sheets is not only easy but also a little bit fun. With the template already set, all you really have to do is think about customizing the daily schedule to meet your requirements. The process is simple and actually quite intuitive. In this article, we’ll look at the step-by-step process on how to make a daily schedule in Google Sheets and a few ways through which you can make your schedule a lot more efficient.
How To Make A Daily Schedule In Google Sheets
Here’s a simple three-step process to create a daily schedule in Google Sheets.
Step 1: Go to spreadsheets.google.com, click on “Template gallery” by hovering your mouse over the plus sign in the bottom right corner.
You’ll see a bunch of templates. Here, choose the “Schedule” template.
Step 2: Clicking on “Schedule” will take you to the blank daily schedule template that you can customize.
You’ll notice that in this template:
- All days are properly dated
- Each day has its own column
- The rows are divided into 30-minute slots
- There’s space to add notes and to-dos at the end
You can customize all this information as per your needs.
Step 3: To customize, start by setting the starting day of your schedule by changing the date in cell 2.
Rows 3 and 4 are connected and will automatically adjust the dates and days based on what date you put in cell 2.
Pro tip:
This daily schedule template in Google Sheets can be completely adapted to fit your needs. You could start the week on Sunday or Monday, depending on how you like it.
You also have the option to color-code the days or specific times using the Conditional Formatting feature. To start a brand new week, start by changing the date in cell 2 and the schedule will adapt accordingly.
Tips To Make The Most Of Your Google Spreadsheet Schedule
You can make your daily schedule a lot more personal and efficient by modifying and customizing it. Listed below are ways you can use to access your schedule offline, customize it using conditional formatting and make it more efficient by freezing certain rows and columns.
1. Access your daily schedule offline
You have the option to edit and use your schedule offline without downloading it. To do so, you just need to enable the functionality on your Google Chrome Browser. Here’s the step-by-step process for the same.
Step 1: Start by installing the Google Docs Offline extension
Step 2: Visit docs.google.com and click on the menu in the top left corner. Then click on “Settings”.
Step 3: Turn ‘Offline” to on.
This will allow you to access your daily schedule offline, for example, when you’re on a plane or on the road with limited internet access.
Customize your schedule using conditional formatting
Here are the steps on how to use conditional formatting on your daily schedule.
Step 1: To use this feature, select the entire spreadsheet. Then go to “Format” and click on “Conditional Formatting”.
Step 2: In the “Format cells if” drop-down menu, click on “Text Contains”.
Step 3: Here, type in the specific keyword that you’d like to be highlighted every time you enter it.
For example, “confirmed”, “follow-up”, etc. This is one of the ways to color-code your schedule.
Step 4: Next, select the color to automatically highlight the cells that contain your specified keyword.
Conditional formatting is great to add a method to the madness. You can color-code your tasks, meetings, important follow-ups, and more. For example, the keyword in step 3 is “confirmed” which will give you a clear view of how many confirmed meetings you have and how many hours you’ll be spending in meetings in a given week. There’s no limit to how many formatting rules you can add. The feature gives you complete control of your schedule and helps you organize your tasks effectively and improve productivity.
Add more efficiency to your schedule by freezing rows and columns
Freezing certain rows/columns allows you to see which day and time something is scheduled for when you start scrolling. As the term suggests, Freezing freezes certain rows and columns so you can scroll without going back and forth. Here’s the step-by-step process on how you can do that:
Step 1: Select a row or a column you want to freeze. Once it’s highlighted (like row 4 in the screenshot below) click on View > Freeze > Up to current row (4).
You can do the same with columns too.
Why Choose Google Sheets To Make A Daily Schedule
One of the key reasons for choosing Google Sheets to make a daily schedule is automation. You can easily connect your spreadsheet to other apps and sources such as Zapier or your Google Calendar. You can also share it easily and manipulate the information on it in various ways. Few calendars or daily schedule apps provide this kind of flexibility.
There are numerous benefits of making a daily schedule in Google Sheets but here are some of the top ones.
- Saves money: Google Sheets is free and you can make as many schedules as you like.
- Saves time: With ready-to-use templates, all you have to do is customize the schedule according to your needs.
- Complete customization: You can change the colors, add conditional formatting, and do so much more with it.
- Easy to share: You can easily share your daily schedule with your team members so they can plan events and meetings easily.
- Seamless collaboration: The fact that you can easily share your schedule and get access to others’ schedules makes collaboration across teams easy.
- Offline access: You can simply export your schedule to a spreadsheet or PDF file and use or share it offline.
- Easily synced: Your daily schedule syncs with your Google account and can be accessed anywhere with an internet connection.
How To Use Friday As Your Daily Planner
If Google Sheets seems to cumbersome to keep updated, consider Friday.
The Friday daily planner software is built to bring your most important things at work together.
With the Planner, Friday users can see meetings, tasks, and check-ins in one daily schedule, pulled from tools you already use like Asana, Trello, Todoist, ClickUp, and others. Know what you need to accomplish and do more focused work.
You will receive a daily agenda notification that surfaces everything you need to do over the course of the day. This includes meetings and appointments across *multiple* calendars, which is perfect if you have a work and personal calendar. You can see how this all works in the video below:
If you install the Chrome extension you can see a simplified view of what you need to accomplish when you open a new tab in your browser. This helps you stay on track and knock out your tasks, faster.
Did someone ask for integrations? Connect to your favorite project management tool and bring those over to your task list. Quickly add any additional tasks to your day, too.
Friday Planner Features:
- See meetings and tasks in one view--everything is right there for the day
- Carve out time to focus and block distracting websites like social media
- Receive a daily agenda email so you have a bird's eye view of what's on your plate
- Daily planner and weekly planner views (coming soon!)
- Works as a bullet journal, too!
- Integrates with Slack, Microsoft Teams, Zoom, Google Meetings, and many of the top project management tools. Go into do-not-disturb mode when you're trying to focus or have meetings
Pricing:
- Free Forever. To-Do List + Calendar Sync + Check-ins + Posts + Unlimited Users.
- Individual Pro: $4 per month. Planner View + Task/Calendar sync + Posts + Goals + Reporting
- Teams: $6/per person /month. Planner View + Posts + Task/Calendar sync + Check-Ins + Reporting + Kudos/Icebreakers.
- Company/Enterprise: A modern intranet & business communication tool customized to your business needs
Use Friday for free. No credit card required.