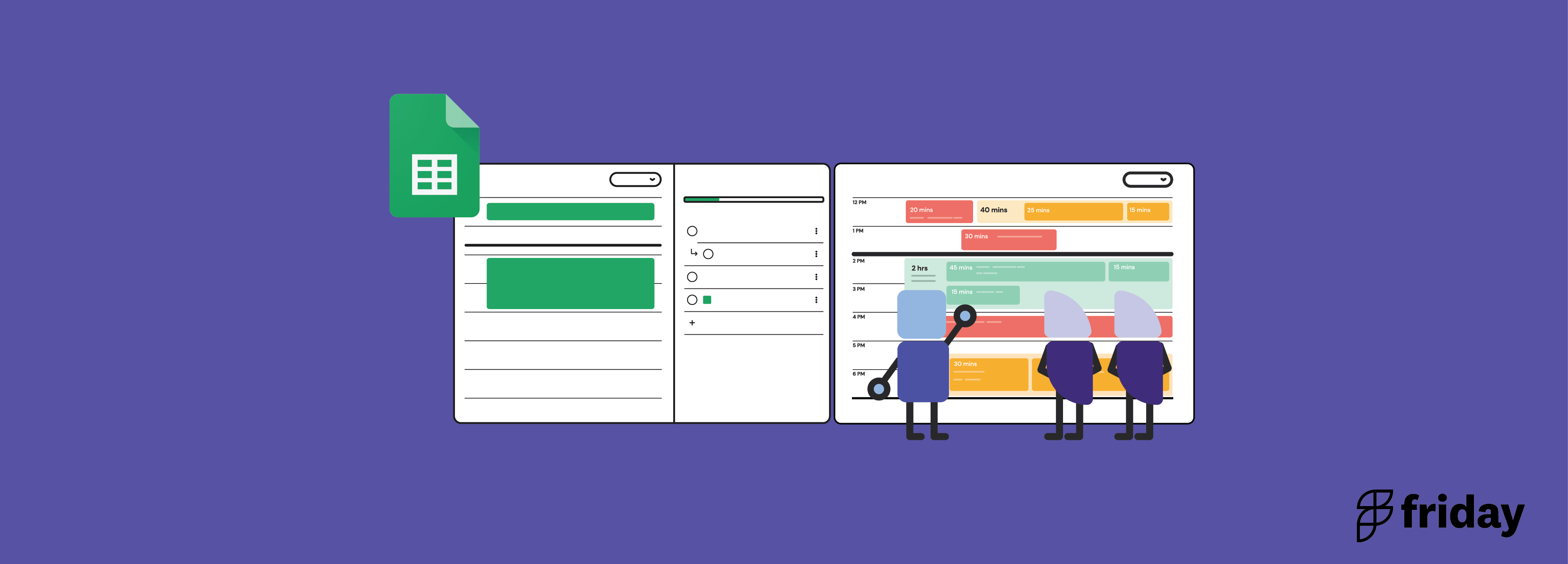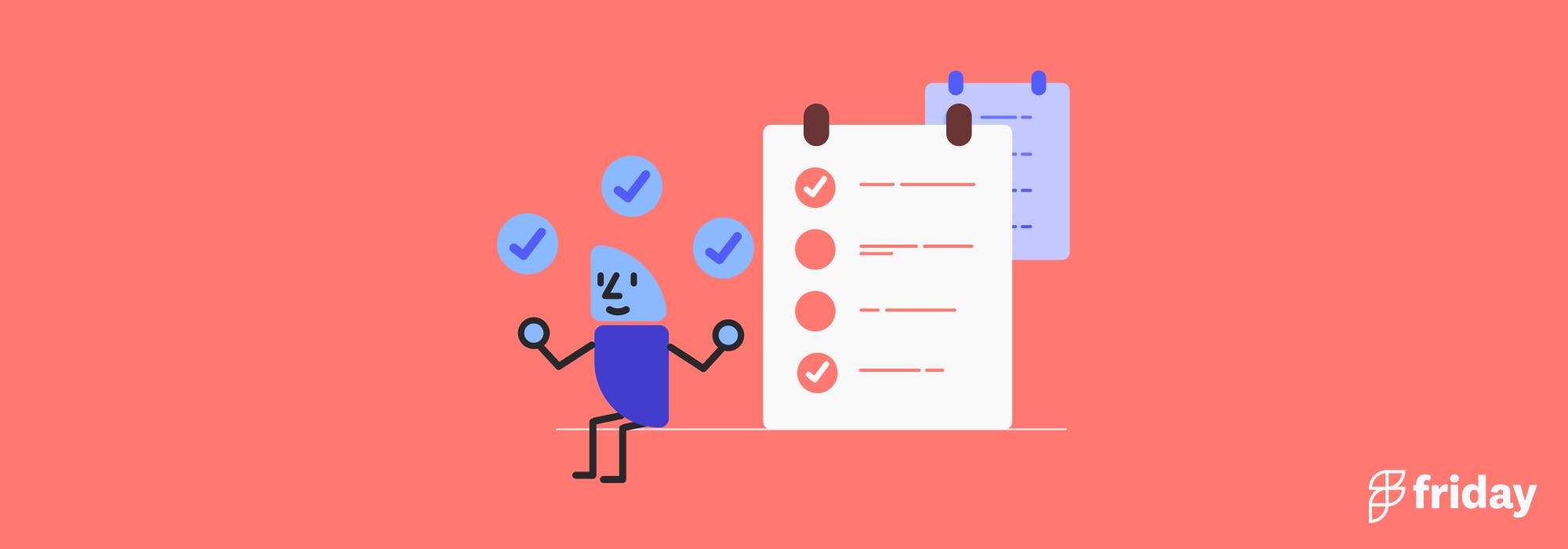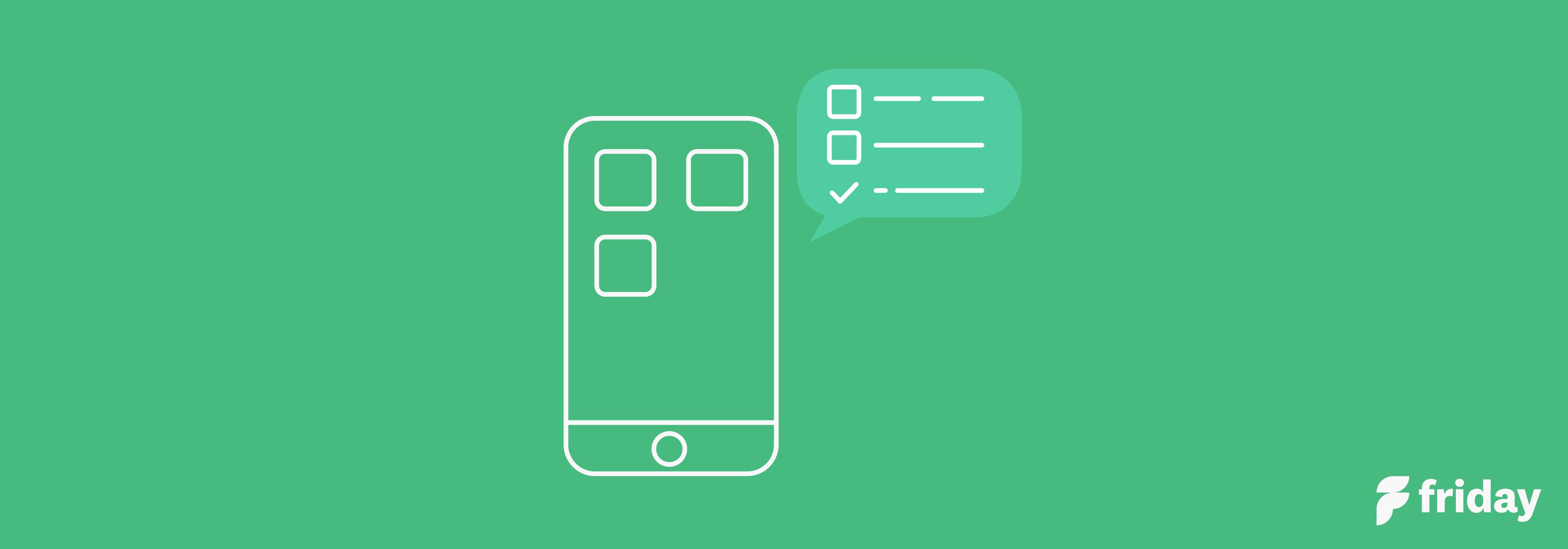How To Make a Daily To-Do List in Google Sheets (Step-by-Step)
There’s a tracking app for almost everything today. Each comes with their own unique features and UI/UX. However, sometimes simple is the best way to go. Google Sheets is one of the easiest and most effective ways to build and manage your to-do lists. The app is simple and easy to use. And while there are various types of to-do list apps, few are as intuitive and simple as Google Sheets. Another great bonus point of making a to-do list in Google Sheets is it’s easy to sync your list with your other G-suite apps and maybe some other software.
7 Benefits Of Making a To-Do List In Google Sheets
There are numerous benefits of making a to-do list in Google Sheets but here are some of the top ones.
- Saves money: You don’t need to buy any monthly subscription or pay any one-time fee to use Google Sheets. It’s absolutely free to use.
- Saves time: There’s a ready-to-use template that you can customize and get started with right away.
- Extremely customizable: You can change the look, feel, and functioning of your to-do list completely using conditional formatting.
- Easy to collaborate: You can easily share your to-do list with your team members so they know what’s on your plate and can plan projects accordingly.
- Seamless collaboration: The fact that you can easily share your to-do list and get access to others’ to-do lists makes collaboration across teams easy.
- Offline access: You can simply export your schedule to a spreadsheet or PDF file and use or share it offline.
- Easily synced: Your to-do list syncs with your Google account and can be accessed anywhere with an internet connection.
Check out this article if you prefer to make a to-do list in Excel.
How To Make A To-Do In Google Sheets
Here’s a simple two-step process to create a to-do list in Google Sheets.
Step 1: Go to spreadsheets.google.com, click on ‘Template gallery’ by hovering your mouse over the plus sign in the bottom right corner. You’ll see a bunch of templates. Here, choose the “To-do list” template from the ‘Personal’ category.
Step 2: Clicking on “To-do list” will take you to the blank to-do list template that you can customize.
You’ll notice that the template comes equipped with:
- Checkboxes to tick when you complete a task
- A simple ready-to-use list where you can add all your to-dos
- Columns of ‘date’ and ‘task’ pre-set to get started with
You can customize all this information and also the look and feel of the to-do list as per your needs.
There you go! Making a to-do list using Google Sheets takes less than five minutes if you opt for the existing templates.
Customizing Your To-Do List Using Conditional Formatting
Of course, you do have the option to customize this to-do list to make it look like your own. For example, you’ll notice that when you click a checkbox, the task automatically crosses out and the cell color changes to grey. This is done via ‘conditional formatting’. To see this rule, click on ‘Format’ and then on ‘Conditional Formatting’.
Clicking on that will open up the rule for you to see or edit.
To change/customize this rule, click on it and it will expand. Here you can change the color by clicking on the “color” icon. You can remove the strikethrough if you don’t like it or you can change it to bold, italics, or underlined as per your preference. When you’re happy with the edits, click on “Done”.
Tips To Make the Most Of Your Google Spreadsheet To-Do List
You can make your to-do list a lot more personal and efficient by modifying and customizing it. Listed below are ways you can use to customize your to-do list and make it more efficient.
1. Access your to-do list offline
You have the option to edit and use your to-do list offline without downloading it. To do so, you just need to enable the functionality on your Google Chrome Browser. Here’s the step-by-step process for the same.
Step 1: Start by installing the Google Docs Offline extension.
Step 2: Visit docs.google.com and click on the menu in the top left corner. Then click on “Settings”.
Step 3: Turn "Offline” to on.
This will allow you to access your to-do list offline, for example, when you’re on a plane or on the road with limited internet access.
Freeze particular rows or columns
You can freeze a particular or multiple rows or a column so that every time you scroll, that row or column will never go out of view. For example, you can freeze the top row so that when you scroll down to see your tasks, you’ll know which column is for what.
Follow these steps to freeze rows and columns:
Step 1: Select the row(s) or column(s) you want to freeze.
Step 2: Click on ‘View’ in the top menu.
Step 3: Select Freeze > 1 row or 1 column to freeze any one particular row or column.
To freeze more than two rows or columns, in the freeze menu, click on “Upto Current Row (x) or Upto Current Column (x)”. The ‘X’ would be the row number or column number in which you have selected the cell.
Hide One Or More Row(S) Or Column(S)
Hiding rows or columns makes it easy to focus only on things that you want to see. For example, in your to-do if you want to permanently hide a particular task that is no longer relevant, you can do it by following the following steps:
Step 1: Select the row(s) or column(s) you want to hide
Step 2: Right-click on your mouse
Step 3: Select the “Hide” option
Hiding particular rows and columns is different than deleting. In the former, you can still access that information; it’s only hidden from your current view. Whereas, in the latter, you delete the data completely.
Why Choose Google Sheets To Make a To-Do List
One of the key reasons for choosing Google Sheets to make a to-do list is the ease of use. You can easily connect your spreadsheet to other apps and sources, it’s easy to create, customize, and access. You can also share it easily and manipulate the information on it in various ways. Few physical and digital to-do list apps provide this kind of flexibility.
How To Use Friday As Your To-Do List & Planner
If Google Sheets seems too hard to keep updated, then you can use Friday.
Get a personal command center that can help you get the most out of your workday. With the daily planner, you can sync your calendar and your task list alongside your daily meetings. With Friday, you’ll have clarity on what you need to accomplish next.
Pull tasks from the task management apps you already use, like Asana, Todoist, and Trello.
That way you stay above the nitty gritty project management details and can focus on the actual tasks that need to be done.
Friday also has a Posts feature, where you can write out announcements, ideas, meeting notes, and more. By connecting to other task management apps, you can easily insert your tasks into your daily schedule to make a great to-do list.
Friday has everything right there for the day.
Best Features:
- Be organized by having all your important tasks--for life and work-- in one place
- Add a simple task directly into Friday or integrate with your favorite task management software
- Friday Chrome Extension keeps you on track by showing your calendar and to-do list tasks to complete, while also blocking distractions
- Go into Focus Time to stay focused and get work done
Start your free to-do list and roadmap your day in Friday.